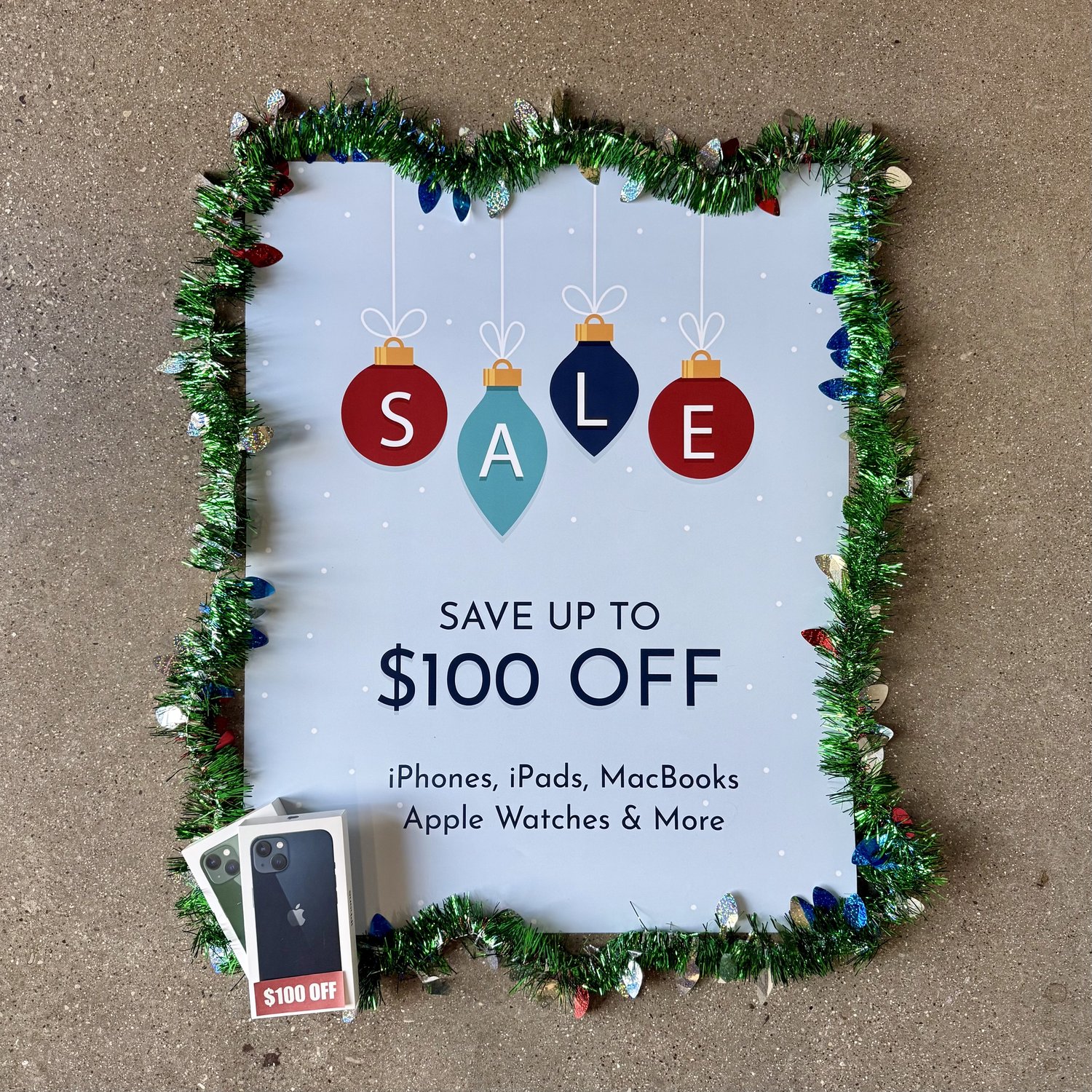Camera máy tính xách tay cũng cần thiết như bàn phím, đặc biệt là nếu bạn làm việc tại nhà. Mặc dù có thể gây khó chịu, nhưng nếu camera của bạn ngừng hoạt động, bạn có thể giải quyết vấn đề tương đối nhanh chóng.
Nếu bạn đang thắc mắc, “Tại sao camera máy tính xách tay của tôi không hoạt động?” thì hãy để Quik Fix, đơn vị chịu trách nhiệm chuyên môn dịch vụ sửa chữa máy tính tại Tucson, AZđể giải thích tất cả các mẹo khắc phục sự cố bạn cần biết.
Tùy chọn khắc phục sự cố để khôi phục camera máy tính xách tay của bạn
Đảm bảo máy ảnh của bạn hoạt động chỉ là một phần khác trong cách bạn chăm sóc máy tính xách tay của bạn. Bạn có thể thử một số bước khắc phục sự cố khác nhau để đưa máy ảnh của mình hoạt động trở lại.
Cập nhật trình điều khiển máy ảnh của bạn
Đôi khi, sự không tương thích của phần mềm có thể là nguồn gốc của các vấn đề của bạn. Việc đặt lại trình điều khiển có thể giúp giải quyết sự cố camera, ngay cả khi bạn chỉ gặp sự cố về độ trễ của camera. Nếu camera của bạn không hoạt động, bạn có thể cần cập nhật trình điều khiển lên phiên bản mới nhất:
- Nhấn Windows + X và nhấp vào Trình quản lý thiết bị
- Trong Trình quản lý thiết bị, hãy mở rộng Thiết bị hình ảnh bằng cách nhấp vào đó.
- Nhấp chuột phải vào trình điều khiển camera của máy tính xách tay.
- Chọn Cập nhật trình điều khiển.
- Chọn Tự động tìm kiếm phần mềm trình điều khiển được cập nhật và chọn bản cập nhật mới nhất.
Đảm bảo cài đặt Camera Windows chính xác
Nếu máy ảnh của bạn không hoạt động đúng, có thể là do cài đặt máy ảnh trong Windows không đúng, từ chối cấp quyền sử dụng máy ảnh cho máy tính của bạn. Đôi khi, cài đặt có thể thay đổi trong quá trình hoạt động bình thường. Hoặc, nếu bạn chưa từng sử dụng máy ảnh trước đây, Windows có thể đã tắt cài đặt này:
- Vào Cài đặt.
- Tìm kiếm “webcam” trong hộp tìm kiếm của bạn.
- Chọn cài đặt quyền riêng tư của máy ảnh.
- Bật Cho phép ứng dụng để cấp quyền truy cập vào máy ảnh.
- Bên dưới, hãy chọn tất cả ứng dụng bạn muốn sử dụng cho máy ảnh của mình.
Khắc phục sự cố thông qua Bảng điều khiển
Nếu bạn không biết câu trả lời cho câu hỏi “Tại sao camera máy tính xách tay của tôi không hoạt động?” thì có lẽ Windows có thể giúp bạn. Khắc phục sự cố trong Bảng điều khiển có thể khắc phục mọi loại sự cố ngoài việc camera không hoạt động. Nếu bạn gặp sự cố, phiên khắc phục sự cố Windows có thể khắc phục sự cố mà không cần bạn phải tốn thêm công sức.
- Vào Bảng điều khiển bằng cách nhập “control panel” vào thanh tìm kiếm Cài đặt.
- Cuộn xuống trước khi nhấp vào Khắc phục sự cố.
- Ở bên trái, nhấp vào Xem tất cả.
- Nhấp vào Phần cứng và Thiết bị, sau đó nhấp vào Tiếp theo.
- Sau khi nhấp vào tiếp theo, chương trình khắc phục sự cố sẽ cố gắng phát hiện và khắc phục sự cố nếu sự cố đó liên quan đến phần mềm máy ảnh của bạn.
Quay lại trình điều khiển của bạn
Nếu việc cập nhật trình điều khiển không khắc phục được sự cố, trình điều khiển của bạn có thể là vấn đề. Việc khôi phục lại chúng có thể giúp giải quyết mọi sự cố tương thích mà camera của máy tính xách tay của bạn có thể gặp phải với hệ thống. Bạn có thể thực hiện tất cả những điều này trong Trình quản lý thiết bị.
- Tìm Trình quản lý thiết bị trong hộp tìm kiếm Cài đặt.
- Nhấp vào Thiết bị hình ảnh, nơi có máy ảnh của bạn.
- Nhấp chuột phải vào máy ảnh của bạn và chọn Thuộc tính.
- Trong tab Trình điều khiển, nhấp vào tùy chọn Roll Back Driver và nhấp vào OK.
- Khởi động lại máy tính của bạn.
Gỡ cài đặt và cài đặt lại trình điều khiển máy ảnh
Đôi khi, việc cài đặt lại trình điều khiển có thể khắc phục được sự cố nếu quá trình cài đặt ban đầu không hoạt động bình thường.
- Nhấn Windows + X và chọn Trình quản lý thiết bị.
- Cuộn cho đến khi bạn tìm thấy Thiết bị hình ảnh.
- Nhấp chuột phải vào máy ảnh của bạn bên dưới Thiết bị hình ảnh và nhấp vào Gỡ cài đặt thiết bị.
- Sau khi mở cửa sổ Gỡ cài đặt thiết bị, hãy kiểm tra tùy chọn Xóa phần mềm trình điều khiển cho thiết bị này. Nhấp vào Gỡ cài đặt.
- Trong tab Hành động, nhấp vào Quét để tìm thay đổi phần cứng. Thao tác này sẽ cài đặt lại tất cả trình điều khiển bị thiếu.
Kiểm tra và vô hiệu hóa ứng dụng camera
Nếu nhiều ứng dụng cùng sử dụng camera, chúng có thể xung đột và không cho phép sử dụng camera liền mạch giữa các ứng dụng:
- Mở Trình quản lý tác vụ.
- Chọn tab Khởi động.
- Tìm tất cả các tiến trình đang sử dụng webcam.
- Đối với mỗi tiến trình bạn không muốn sử dụng webcam, hãy nhấp chuột phải vào tiến trình đó và chọn Tắt.
Đặt lại ứng dụng máy ảnh của bạn
Nếu tất cả các cách trên đều không hiệu quả, hãy thử đặt lại ứng dụng:
- Chọn Cài đặt > Ứng dụng > Ứng dụng & Tính năng > Máy ảnh
- Khi tìm thấy ứng dụng Camera, hãy chọn Tùy chọn nâng cao.
- Chọn Đặt lại.
Giải quyết các vấn đề khắc phục sự cố của bạn ngay hôm nay với Quik Fix
Bây giờ bạn đã biết câu trả lời cho câu hỏi “Tại sao camera máy tính xách tay của tôi không hoạt động?” tại sao không làm việc với một số chuyên gia giỏi nhất trong ngành? Cho dù bạn làm việc bên ngoài hoặc giải quyết các vấn đề về công nghệ bên trong, chúng tôi có giải pháp cho mọi loại vấn đề công nghệ.
Chúng tôi cung cấp dịch vụ sửa chữa điện thoại, Apple và máy tính chuyên nghiệp tại Tucson, Arizona và các khu vực lân cận. Chúng tôi không chỉ có giá thấp mà còn cung cấp dịch vụ trả lại thiết bị cho bạn trong cùng ngày. Để bắt đầu với các giải pháp công nghệ của bạn ngay hôm nay, hãy liên hệ và gọi cho nhóm Quik Fix của chúng tôi theo số 520-850-6637.
Source link
 " />
" />