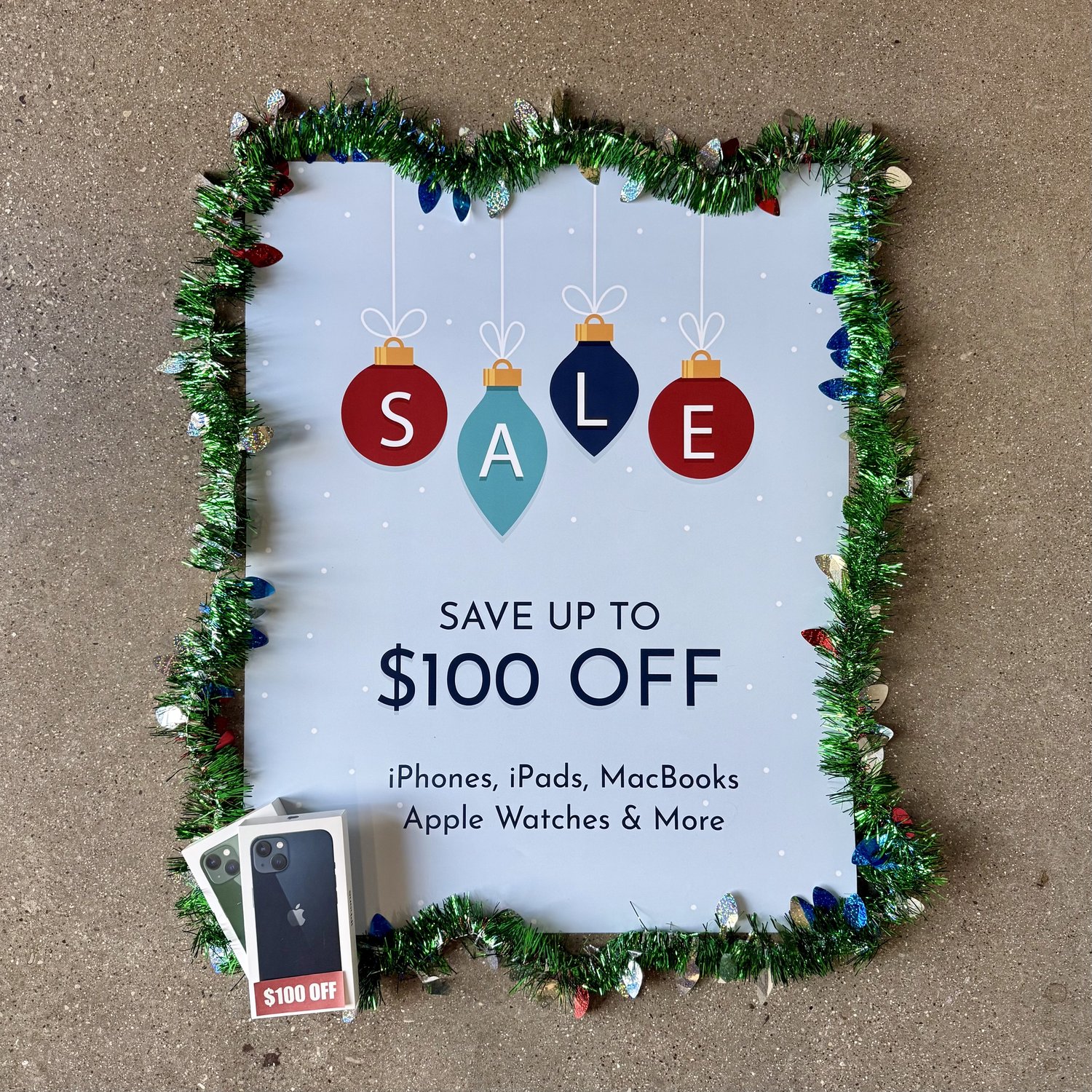Bạn đang tìm cách nhanh chóng di chuyển dữ liệu giữa các sản phẩm Apple của mình, chẳng hạn như MacBook, iPhone và iPad? Tin tốt: iCloud, dịch vụ lưu trữ trực tuyến của Apple, đã được tích hợp vào mọi sản phẩm của Apple và đơn giản hóa quy trình.
Tại Asurion, chúng tôi đảm bảo rằng các tiện ích bạn sử dụng nhiều nhất đều hoạt động trong suốt cả ngày, mỗi ngày. Bạn có thể nhận được tất cả thông tin bạn cần về iCloud trong hướng dẫn này.
iCloud là gì?
Nhạc, hình ảnh, phim, tài liệu và nội dung khác của bạn được lưu trữ an toàn trong iCloud của Apple, một dịch vụ lưu trữ đám mây. Bạn có thể truy cập thông tin của mình từ bất kỳ thiết bị nào có iCloud. Nếu thiết bị của bạn bị mất hoặc bị đánh cắp, bạn thậm chí có thể sử dụng iCloud để hỗ trợ tìm thiết bị.
Tại sao tôi nên sử dụng iCloud cho thiết bị iOS của mình?
Đây là cách đơn giản để sao lưu danh bạ, tệp và hình ảnh quan trọng trong trường hợp điện thoại của bạn gặp sự cố. Theo số liệu thống kê khiếu nại năm 2021 của Asurion, có hơn 46 triệu điện thoại bị mất, bị đánh cắp hoặc bị hỏng mỗi năm, vì vậy tốt nhất là bạn nên có một chiến lược sao lưu để phòng trường hợp xấu xảy ra.
Một lợi ích nữa là việc sử dụng iCloud giúp bạn dễ dàng chuyển mọi thứ từ điện thoại cũ sang điện thoại mới khi bạn mua điện thoại mới.
Cách thiết lập iCloud trên thiết bị iOS hoặc máy Mac của bạn
Từ thiết bị iOS, có nhiều cách để cấu hình iCloud. Sau khi bạn đã kết nối iCloud trên một thiết bị iOS, chẳng hạn như Apple Watch® hoặc Apple TV®, bạn có thể thực hiện tương tự trên tất cả các thiết bị iOS khác của mình.
Cách cài đặt icloud trên ipad hoặc iphone
- Chọn iCloud trong Cài đặt > (Tên của bạn) trên điện thoại thông minh của bạn.
- mật khẩu và ID Apple mà bạn sử dụng.
- Sau đó, bạn có thể kích hoạt các tính năng bạn muốn sử dụng.
Cài đặt iCloud cho máy tính Mac của bạn
- Nhấp vào biểu tượng Menu Apple ở góc trên bên trái.
- Sau đó chọn iCloud bên dưới Apple ID trong Tùy chọn hệ thống bằng cách nhấp vào đó.
- Trước tiên, bạn phải nhập Apple ID và mật khẩu trước khi có thể kích hoạt chức năng mong muốn.
Cách sao lưu iPhone của bạn vào iCloud
Hãy thực hiện hai điều sau trước khi bắt đầu:
Trước tiên, hãy kiểm tra kết nối Wi-Fi của bạn (vào Cài đặt > Wi-Fi). Trải nghiệm của bạn sẽ nhanh hơn và thậm chí còn tốt hơn, dữ liệu của bạn sẽ không bị sử dụng hết.
Ngoài ra, hãy đảm bảo phần mềm của bạn được cập nhật (Cài đặt > Chung > Cập nhật phần mềm) để truyền dữ liệu nhanh hơn.
Bây giờ bạn đã sẵn sàng sao lưu iPhone của mình lên iCloud sau khi hoàn tất hai thủ tục đó.
iCloud nằm trong mục Cài đặt > (tên của bạn).
Nhấp vào Sao lưu ngay bên dưới Sao lưu iCloud.
Giữ kết nối Wi-Fi của bạn hoạt động cho đến khi quá trình sao lưu hoàn tất. Nếu điện thoại thông minh của bạn cho biết cần thêm dung lượng lưu trữ iCloud để hoàn tất quá trình sao lưu, hãy làm theo hướng dẫn trên màn hình để thêm dung lượng lưu trữ hoặc giải phóng dung lượng. Để giải phóng dung lượng lưu trữ iCloud, hãy quay lại iCloud > Quản lý dung lượng lưu trữ.
Cách tự động sao lưu vào iCloud
Sao lưu định kỳ Giữ dữ liệu của bạn luôn cập nhật và lưu trữ trong iCloud để phòng ngừa. Mỗi khi điện thoại của bạn được cắm và kết nối với Wi-Fi, iCloud sẽ tự động sao lưu dữ liệu, giúp bạn dễ dàng cập nhật.
Chọn iCloud trong Cài đặt > (tên của bạn).
Bạn có thể bật hoặc tắt từng đối tượng mà bạn muốn tự động sao lưu.
Bất kỳ ứng dụng nào bạn không muốn đưa vào bản sao lưu tự động đều có thể tắt tính năng sao lưu. Ngoài ra, điều này có thể tiết kiệm dung lượng lưu trữ iCloud.
Chọn iCloud trong Cài đặt > (tên của bạn).
Chọn Quản lý dung lượng lưu trữ trong iCloud.
Mỗi ứng dụng bạn muốn xóa khỏi bản sao lưu có thể được bật hoặc tắt. Nếu sao lưu tự động được bật trên thiết bị iOS, việc xóa nội dung khỏi thiết bị đó sẽ tự động xóa nội dung đó khỏi iCloud.
Cách sử dụng iCloud để di chuyển thông tin sang điện thoại mới
Sử dụng iCloud là lựa chọn tốt nhất nếu bạn muốn chuyển ảnh, danh bạ và tin nhắn sang điện thoại mới.
Thực hiện theo các bước sao lưu iCloud đã đề cập ở trên, trước tiên bạn phải sao lưu mọi thứ trên điện thoại cũ của mình.
Trong quá trình thiết lập thiết bị cho đến màn hình Ứng dụng & Dữ liệu, hãy làm theo hướng dẫn trên màn hình.
Khi được nhắc, hãy chạm vào Khôi phục từ bản sao lưu iCloud và sử dụng ID Apple của bạn để đăng nhập vào iCloud.
Chọn bản sao lưu iCloud từ danh sách bên dưới Chọn bản sao lưu. Mỗi bản sao lưu phải có ngày và kích thước. Phần mềm của bạn có thể cần được cập nhật.
Để khôi phục các giao dịch mua và ứng dụng của bạn, hãy đăng nhập bằng ID Apple khi được yêu cầu.
Cấu hình iCloud Photos
Đảm bảo Ảnh được bật trong cài đặt của bạn nếu bạn muốn lưu trữ ảnh trên iCloud. Chọn Tối ưu hóa dung lượng iPhone thay vì Tải xuống và giữ bản gốc nếu dung lượng lưu trữ của bạn sắp hết.
Sử dụng bản sao lưu iCloud để khôi phục thiết bị iOS
Đảm bảo thiết bị iOS của bạn có bản cập nhật phần mềm mới nhất. Truy cập Cập nhật phần mềm bằng cách vào Cài đặt > Chung.
Trước khi khôi phục thiết bị, hãy xem thời điểm sao lưu mới nhất được thực hiện. Để truy cập iCloud Backup, hãy điều hướng đến Cài đặt > (Tên của bạn) > iCloud.
Chạm vào Xóa tất cả nội dung và cài đặt sau khi điều hướng đến Cài đặt > Cài đặt chung > Chuyển hoặc đặt lại iPhone.
Chạm vào Khôi phục từ bản sao lưu iCloud trên màn hình Ứng dụng & Dữ liệu, sau đó đăng nhập vào iCloud.
Chọn Chọn bản sao lưu rồi chọn từ danh sách bản sao lưu trong iCloud.
ICloud Keychain: Nó là gì?
Chúng tôi biết rằng việc nhớ tên người dùng và mật khẩu cho tất cả các tài khoản bạn sử dụng trên điện thoại, bao gồm email, ngân hàng trực tuyến và mạng xã hội, có thể là một thách thức. May mắn thay, có một cách để đơn giản hóa mọi thứ. iCloud Keychain® sẽ ghi nhớ mật khẩu của bạn để bạn không phải làm vậy. Thông tin đăng nhập của bạn được lưu trữ an toàn trong Keychain để bạn có thể truy cập từ bất kỳ thiết bị Apple nào.
Hướng dẫn thiết lập móc khóa icloud
Để truy cập iCloud, hãy vào Cài đặt > (tên của bạn).
Bật iCloud Keychain bằng cách chạm vào Keychain.
Chỉ cần bạn có tài khoản iCloud đang hoạt động, bạn có thể sử dụng Keychain trên tất cả các thiết bị Apple khác của mình.
Cách lưu mật khẩu móc khóa icloud của bạn
Trên thiết bị iOS của bạn, Móc khóa sẽ thông báo và yêu cầu bạn lưu dữ liệu đăng nhập vào lần tiếp theo khi bạn đăng nhập vào ứng dụng hoặc trang web.
Khi bạn đăng nhập lại sau khi lưu thông tin, Keychain sẽ tự động điền thông tin của bạn. Bạn có thể cần sử dụng Touch ID để truy cập mật khẩu từ Keychain cho các tài khoản an toàn hơn, chẳng hạn như ngân hàng trực tuyến của bạn.
“Nếu bạn muốn biết thêm hoặc cần hỗ trợ, chúng tôi sắp tới rồi. Hãy liên hệ với chúng tôi qua của chúng tôi trang web hoặc gọi trực tiếp cho chúng tôi theo số +1(713) 547-5782 và các chuyên gia được chứng nhận của chúng tôi sẽ giúp bạn”
Source link Xem chi tiết và đăng ký
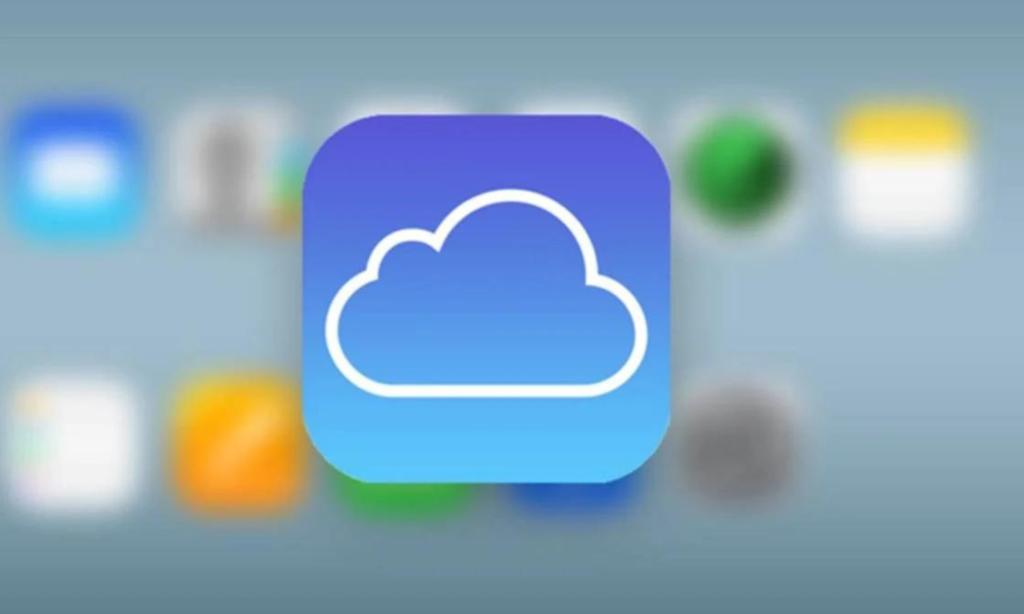 " />
" />