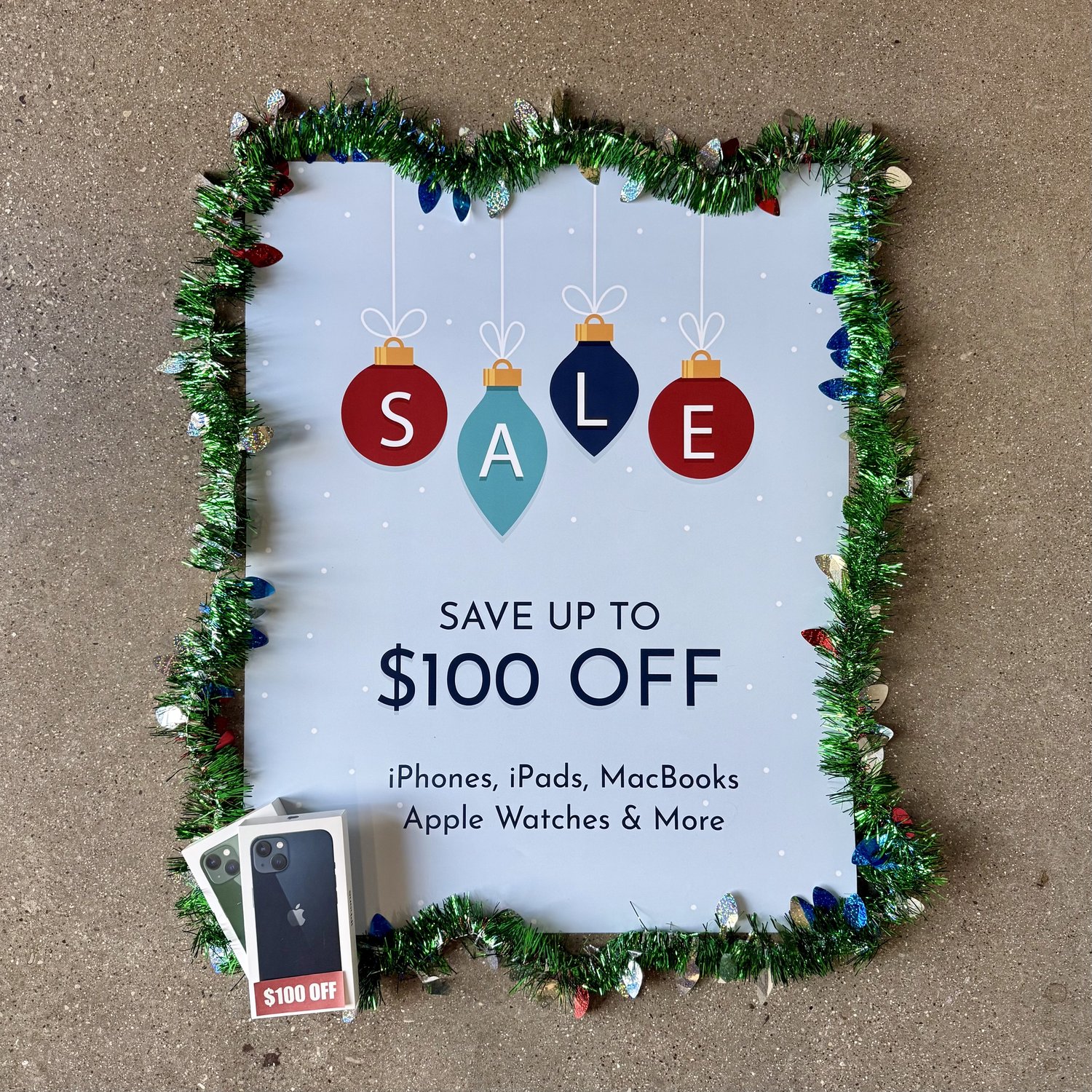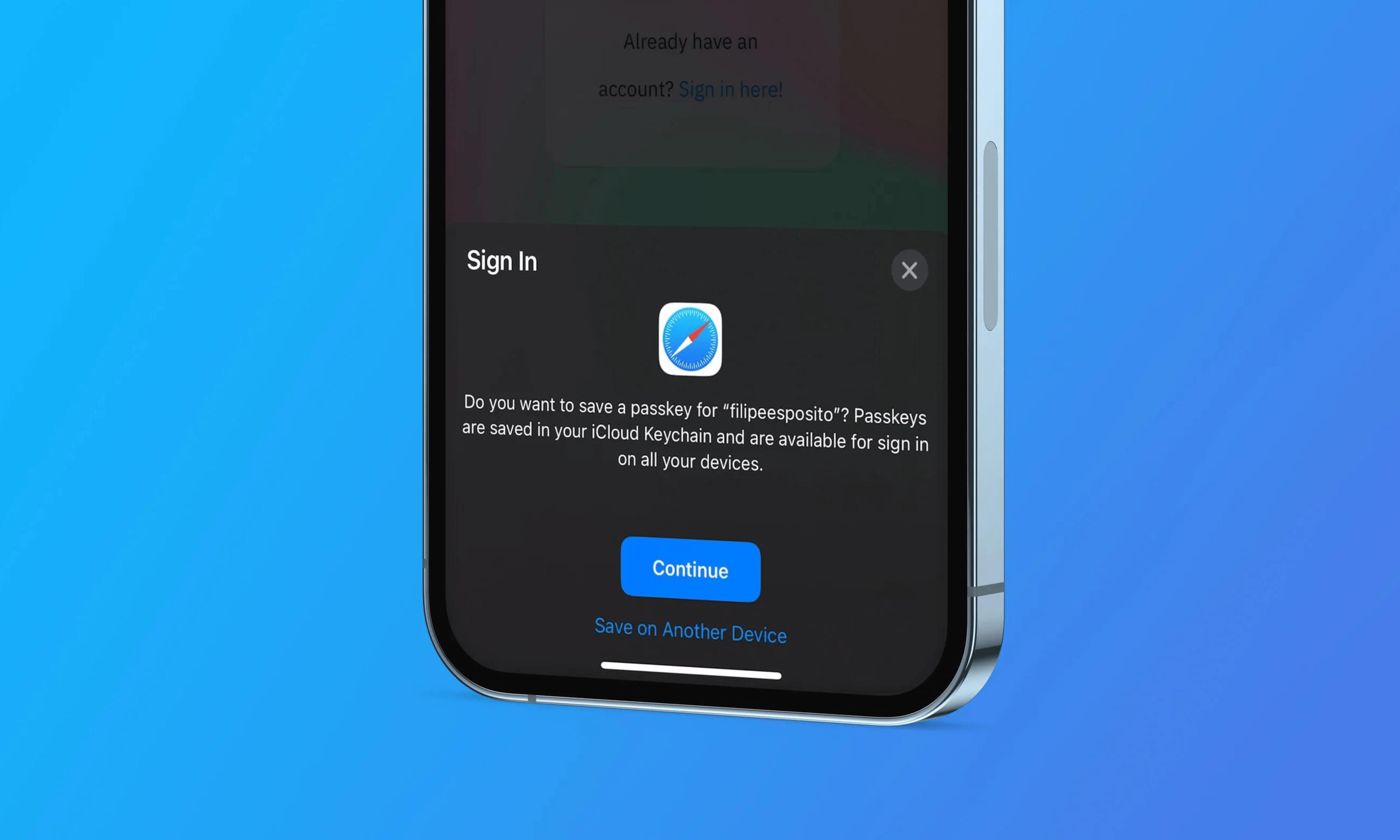
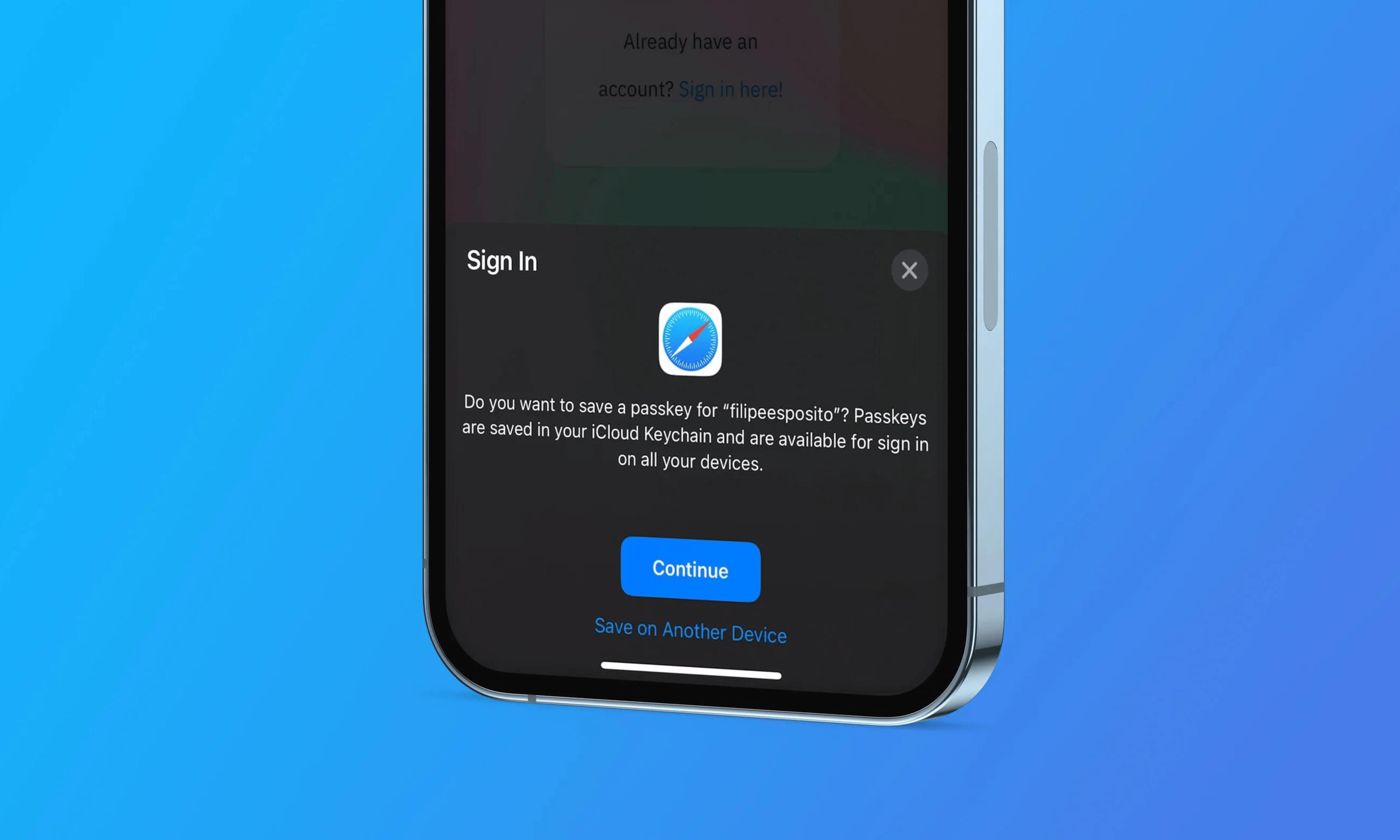
Mật khẩu chữ số là phương pháp phổ biến nhất để đăng nhập vào một dịch vụ. Khóa bảo mật vật lý đã trở nên phổ biến hơn như một cách an toàn hơn để truy cập vào tài khoản hoặc thiết bị theo thời gian. Tuy nhiên, các giải pháp như ứng dụng xác thực và xác minh hai yếu tố đã phát triển do tin tặc bẻ khóa hệ thống mật khẩu truyền thống bằng các chiến lược như lừa đảo qua email và ghi lại thao tác phím (cùng với các cách khác).
Tuy nhiên, mỗi phương pháp đều có một tập hợp các vấn đề riêng, một trong số đó là khả năng sử dụng. Ngay cả với xác thực hai yếu tố, kết nối di động vẫn cần thiết để cung cấp mã 2FA. Những tên tuổi lớn nhất trong lĩnh vực công nghệ, bao gồm Microsoft, Google và Apple, đã hợp tác để phát triển giải pháp đăng nhập không cần mật khẩu nhằm giải quyết các lỗ hổng bảo mật này.
Khóa mật khẩu là gì?
Passkey, một hệ thống loại bỏ mật khẩu để ủng hộ các kỹ thuật xác thực trên thiết bị an toàn hơn như khớp khuôn mặt, nhận dạng vân tay hoặc thậm chí là mã PIN mà người dùng nhập để mở khóa điện thoại, đã cung cấp giải pháp. Mục tiêu là loại bỏ hệ thống mật khẩu và tất cả các mối nguy hiểm và vấn đề đi kèm với nó. Passkey cũng loại bỏ nhu cầu xác thực hai yếu tố vì về cơ bản chúng đóng vai trò là bằng chứng cho thấy bạn là chủ sở hữu hợp pháp của thiết bị của mình.
Passkey, được tạo ra thông qua quan hệ đối tác với World Wide Web Consortium (W3C) và FIDO Alliance, hiện đã sẵn sàng để chấm dứt tình trạng khó khăn khi đăng nhập bằng mật khẩu trên tất cả các thiết bị máy tính của bạn, bao gồm cả điện thoại thông minh. Nếu tất cả những điều đó có vẻ tiện lợi và thoải mái, hãy tiếp tục đọc để hiểu cách bật hệ thống passkey trên điện thoại và máy tính bảng của bạn.
Những gì bạn cần để kích hoạt khóa mật khẩu
Passkey có thể được kích hoạt trên cả máy tính để bàn và thiết bị di động. Hãy đảm bảo điện thoại thông minh của bạn đang chạy iOS 16 hoặc Android 9 nếu bạn muốn kích hoạt passkey. Ngoài ra, hãy đảm bảo rằng bất kỳ khóa bảo mật vật lý nào bạn định sử dụng, chẳng hạn như khóa do Yubico sản xuất, đều được chứng nhận ít nhất là FIDO-2.
Đảm bảo rằng Windows 10 hoặc macOS Ventura được cài đặt trên máy tính của bạn trước khi thiết lập mật khẩu trên máy tính để bàn. Ngoài ra, trình duyệt ưa thích của bạn cần được nâng cấp lên Edge v109, Chrome v109, Safari v16 hoặc phiên bản mới hơn. Yêu cầu cuối cùng là thiết bị của bạn phải được trang bị khóa màn hình và kết nối Bluetooth.
Nếu bạn chọn bật hệ thống passkey trên iPhone hoặc iPad, passkey sẽ được đồng bộ hóa trên tất cả các thiết bị đã đăng nhập bằng cùng một tài khoản Google và được lưu trong iCloud Keychain của bạn. May mắn thay, nếu bạn làm mất hoặc quên điện thoại thông minh, bạn có thể lấy lại passkey.
Tất cả những gì bạn phải làm là đăng nhập vào tài khoản Google của mình và nhập khóa xác thực của thiết bị bị mất (mã PIN, mẫu hoặc mật khẩu). Tuy nhiên, hãy nhớ rằng nếu khóa bảo mật vật lý bị mất, thì không thể khôi phục được các khóa mật mã được lưu trên đó. Hãy nhớ chỉ cho phép khóa mật mã trên các thiết bị cá nhân của bạn, đây cũng là một điểm quan trọng khác.
Cách tạo mật khẩu trên điện thoại hoặc máy tính bảng của bạn
Vì đây là cuộc thảo luận về nền tảng di động, chúng ta sẽ tập trung vào Android và iOS. Nếu bạn sử dụng điện thoại Android, mật khẩu của bạn sẽ được lưu trong Google Password Manager và được đồng bộ hóa trên tất cả các thiết bị được kết nối của bạn. Chủ sở hữu thiết bị Apple có thể hưởng lợi từ iCloud Keychain.
Mặc dù có thể có một số thay đổi nhỏ tùy thuộc vào trang web hoặc ứng dụng bạn đang xây dựng khóa mật khẩu, nhưng quy trình tạo khóa mật khẩu về cơ bản là giống nhau đối với hầu hết các trang web. Sau đây là hướng dẫn từng bước để tạo khóa mật khẩu cho tài khoản Google của bạn để minh họa, hoạt động trên cả Android và iOS.
Các bước tạo mật khẩu trên thiết bị của bạn
Bước 1: Khởi chạy trình duyệt web ưa thích của bạn trên điện thoại, sau đó điều hướng đến trang web passkey. Ở trang tiếp theo, bạn phải đăng nhập bằng tài khoản Google của mình.
Bước 2: Tùy thuộc vào cài đặt xác thực hai yếu tố của bạn, bạn có thể nhận được tin nhắn Google hoặc email yêu cầu bạn xác nhận rằng bạn là người đã nhập mật khẩu và cố gắng đăng nhập. Sau khi nhập mật khẩu, bạn sẽ được chuyển trực tiếp đến trang tiếp theo nếu xác thực hai yếu tố không được kích hoạt.
Bước 3: Danh sách tất cả các thiết bị mà bạn đã đăng nhập sẽ được hiển thị trên trang thiết lập passkey. Passkey đã được tạo tự động cho một số thiết bị vì điện thoại thông minh Android sẽ tự động tạo khi bạn truy cập tài khoản Google của mình. Đối với những thiết bị khác, như iPhone hoặc iPad, bạn cần chạm vào nút Use passkeys màu xanh lam.
Bước 4: Một cửa sổ bật lên thông báo cho bạn rằng một mật khẩu đã được tạo cho thiết bị sẽ hiển thị trên màn hình khi bạn nhấn nút màu xanh lam và xác nhận lời nhắc của iCloud keychain. Bạn có thể tiếp tục bằng cách nhấn nút màu xanh lam Xong. Thiết bị của bạn sẽ sử dụng quét khuôn mặt, xác thực dấu vân tay hoặc khóa màn hình để xác nhận danh tính của bạn vào lần tiếp theo bạn cố gắng đăng nhập vào tài khoản Google của mình.
Bước 5: Bằng cách điều hướng đến Cài đặt và thực hiện các bước sau, bạn có thể xác nhận rằng mật khẩu đã được thiết lập cho iPhone hoặc iPad của mình. Tùy chọn mật khẩu Google.com trong mục Mật khẩu. Bạn sẽ thấy Đã tạo hôm nay được nhập vào tùy chọn mật khẩu nếu mật khẩu đã được tạo.
“Nếu bạn muốn biết thêm hoặc cần hỗ trợ, chúng tôi sắp tới rồi. Hãy liên hệ với chúng tôi qua của chúng tôi trang web hoặc gọi trực tiếp cho chúng tôi theo số +1(713) 547-5782 và các chuyên gia được chứng nhận của chúng tôi sẽ giúp bạn”
Source link
 " />
" />