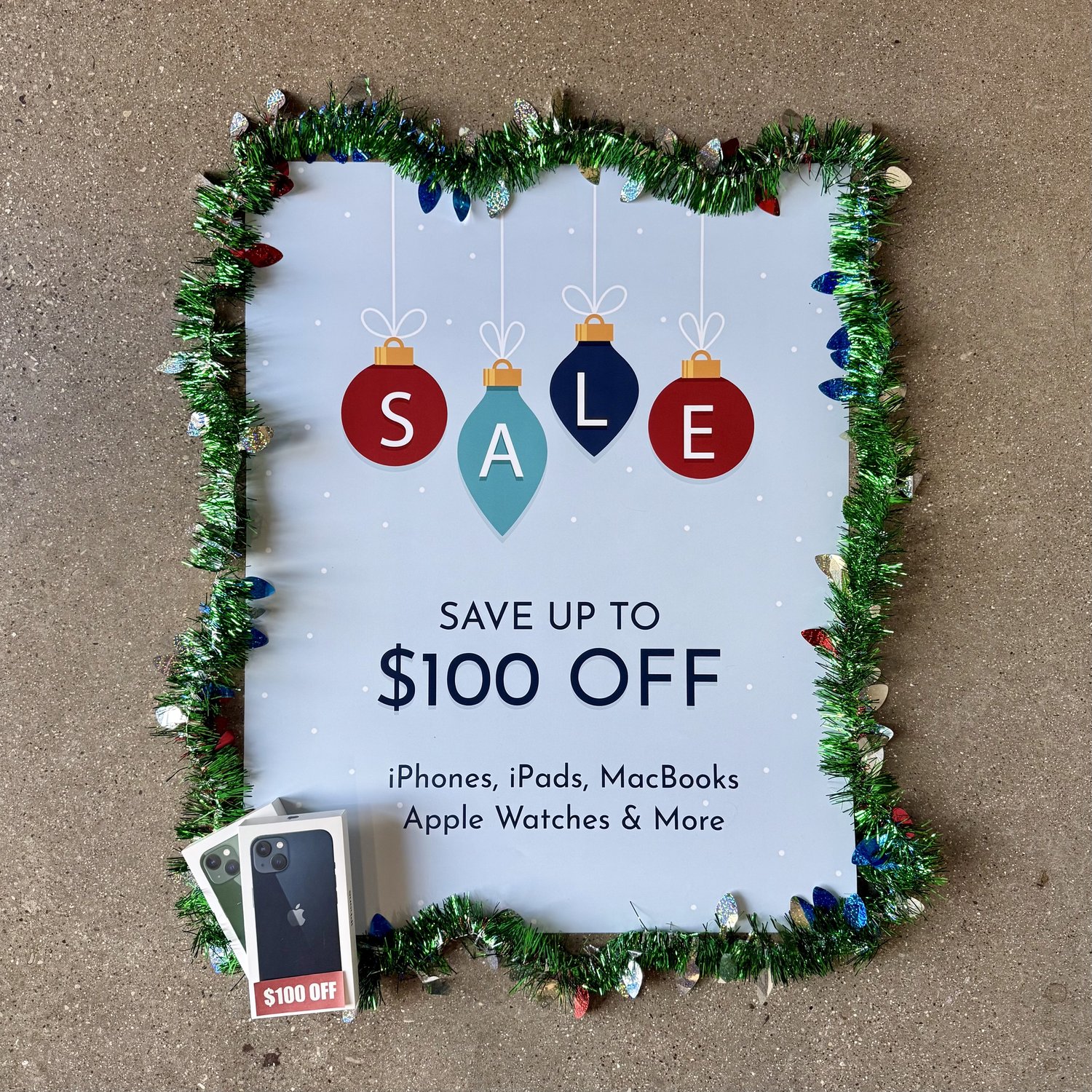Bạn đang gặp phải sự cố Bàn phím iPad Slim Folio không hoạt động? Đừng lo lắng; bạn không đơn độc. Nhiều người dùng gặp phải sự cố tương tự. Do đó, chúng tôi đã đưa ra hướng dẫn về cách khắc phục sự cố Bàn phím iPad Slim Folio không hoạt động để giúp bạn giải quyết vấn đề. Nếu bàn phím iPad Slim Folio của bạn gặp sự cố, trước tiên hãy đảm bảo rằng nó được sạc và kết nối đúng cách qua Bluetooth. Khởi động lại bàn phím và iPad của bạn, kiểm tra xem có bản cập nhật chương trình cơ sở nào không. Nếu sự cố vẫn tiếp diễn, hãy tham khảo hướng dẫn sử dụng để biết hướng dẫn đặt lại hoặc tìm kiếm sự trợ giúp từ các kênh hỗ trợ của nhà sản xuất để khắc phục sự cố triệt để. Để có các giải pháp chuyên biệt và đáng tin cậy hơn, hãy cân nhắc Gadget ER Repair, nơi cung cấp dịch vụ chuyên gia Dịch vụ sửa chữa iPad để đảm bảo thiết bị của bạn hoạt động trơn tru.
Hướng dẫn toàn diện về cách sửa lỗi bàn phím iPad Slim Folio không hoạt động
Dưới đây, chúng tôi đã đề cập đến mọi thứ bạn cần biết để học cách sửa lỗi bàn phím iPad slim folio không hoạt động.
1. Bắt đầu với những điều cơ bản: Kiểm tra kết nối
Trước tiên, hãy đảm bảo iPad và Slim Folio Keyboard của bạn đang nói chuyện với nhau. Ngắt kết nối bàn phím và kết nối lại. Đảm bảo nó được gắn chặt và nếu bạn đang sử dụng Bluetooth, hãy đảm bảo nó được ghép nối đúng cách trong cài đặt iPad của bạn. Đây là một bước đơn giản, nhưng bạn sẽ ngạc nhiên về tần suất nó hoạt động như một lá bùa hộ mệnh.
2. Power Play: Kiểm tra pin
Bàn phím Slim Folio là một nhà vô địch, nhưng ngay cả nhà vô địch cũng cần nhiên liệu. Kiểm tra pin. Nếu pin yếu, hãy sạc pin và cho nó nghỉ ngơi. Đôi khi, tất cả những gì bàn phím của bạn cần là một giấc ngủ ngắn để trở lại hoạt động. Nếu đã lâu rồi bạn không sạc pin, thì bây giờ là lúc để sạc pin.
3. Cập nhật phần mềm iPad của bạn
Phần mềm lỗi thời đôi khi có thể làm hỏng hoạt động trơn tru của các tiện ích của bạn. Đảm bảo iPad của bạn đang chạy phiên bản iOS mới nhất. Truy cập Cài đặt > Chung > Cập nhật phần mềm để xem có bản cập nhật phần mềm nào đang chờ bạn không. Cập nhật có thể chỉ là phép thuật mà bàn phím của bạn cần.
4. Quên và kết nối lại Bluetooth
Nếu bạn đang sử dụng Bàn phím Slim Folio qua Bluetooth và vẫn không kết nối được, hãy thử cách này:
- Vào cài đặt Bluetooth của iPad.
- Tìm Bàn phím Slim Folio trong danh sách các thiết bị được ghép nối.
- Quên thiết bị đi.
- Kết nối lại bàn phím bằng cách ghép nối lại.
Việc này thường có thể thiết lập lại kết nối và giúp bàn phím của bạn hoạt động bình thường.
5. Ma thuật thiết lập lại cứng
Đôi khi, khôi phục cài đặt gốc là động thái siêu anh hùng mà iPad của bạn cần. Sau đây là cách bạn có thể thực hiện khôi phục cài đặt gốc:
- Đối với iPad có Face ID: Nhấn nút Tăng âm lượng rồi nút Giảm âm lượng và nút Nguồn cho đến khi iPad khởi động lại.
- Đối với iPad có nút Home: Nhấn và giữ nút bên cạnh hoặc nút trên cùng cùng với nút Home cho đến khi iPad khởi động lại.
Sau khi khôi phục cài đặt gốc, hãy kiểm tra xem Bàn phím Slim Folio của bạn có hoạt động được hay không.
6. Clean Slate: Đặt lại tất cả cài đặt
Nếu tất cả các cách trên đều không hiệu quả, bạn có thể thử đặt lại tất cả cài đặt trên iPad. Cách này có vẻ quyết liệt hơn một chút, nhưng có thể là giải pháp:
- Vào Cài đặt > Cài đặt chung > Đặt lại.
- Chọn “Đặt lại tất cả cài đặt”.
- Xác nhận quyết định của bạn.
Thao tác này sẽ không xóa dữ liệu của bạn, nhưng sẽ thiết lập lại cài đặt, bao gồm cả kết nối bàn phím.
7. The Forgotten: Kiểm tra thiệt hại vật lý
Trong quá trình xử lý sự cố kỹ thuật số, đôi khi chúng ta quên mất những điều cơ bản. Kiểm tra xem Bàn phím Slim Folio của bạn có bị hư hỏng vật lý, kết nối lỏng lẻo hoặc mảnh vụn nào không. Một lần kiểm tra trực quan đơn giản có thể phát hiện ra thủ phạm ẩn sau sự cố bàn phím.
8. Tìm kiếm sự trợ giúp chuyên nghiệp từ Gadget ER Repair
Nếu sau mọi nỗ lực, Bàn phím Slim Folio của bạn vẫn không hoạt động, thì đã đến lúc bạn cần nhờ đến chuyên gia. Sửa chữa ER tiện ích chuyên về việc thổi sức sống trở lại vào các thiết bị, và Bàn phím iPad Slim Folio của bạn cũng không ngoại lệ. Hãy liên hệ với chúng tôi, các kỹ thuật viên lành nghề của chúng tôi sẽ chẩn đoán và khắc phục sự cố một cách chính xác.
Phần kết luận
Tóm lại, Bàn phím iPad Slim Folio không phản hồi có thể là một vấn đề đau đầu, nhưng với các bước khắc phục sự cố về cách sửa bàn phím iPad Slim Folio không hoạt động này, bạn đã được trang bị đầy đủ để giải quyết vấn đề ngay từ đầu, đặc biệt là khi xử lý Bàn phím gõ sai ký tự trên iPad? Từ việc kiểm tra các thông tin cơ bản và cập nhật phần mềm đến thực hiện khôi phục cài đặt gốc, các giải pháp này bao gồm nhiều vấn đề tiềm ẩn. Hãy nhớ rằng, nếu mọi cách đều không hiệu quả, Gadget ER Repair là điểm đến lý tưởng của bạn để được hỗ trợ chuyên nghiệp.
Câu hỏi thường gặp
Làm thế nào để thiết lập lại bàn phím Slim Folio của tôi?
Để thiết lập lại bàn phím Slim Folio, hãy tắt rồi bật lại. Nếu sự cố vẫn tiếp diễn, hãy tham khảo hướng dẫn sử dụng để biết hướng dẫn cụ thể cho từng kiểu máy hoặc truy cập trang web của nhà sản xuất để được hướng dẫn.
Tại sao bàn phím Folio của tôi không hoạt động?
Nếu bàn phím Folio của bạn không phản hồi, hãy kiểm tra pin, đảm bảo kết nối Bluetooth phù hợp và nếu cần, hãy khắc phục sự cố bằng cách khởi động lại thiết bị hoặc cập nhật chương trình cơ sở của bàn phím.
Làm sao để khắc phục lỗi bàn phím không gõ được trên iPad?
Nếu bàn phím iPad của bạn không gõ đúng, hãy kiểm tra cài đặt ngôn ngữ, khởi động lại iPad, cập nhật iOS và đặt lại từ điển bàn phím trong cài đặt “Chung”. Nếu sự cố vẫn tiếp diễn, hãy kiểm tra xem có hư hỏng vật lý không hoặc thử sử dụng bàn phím khác trong “Cài đặt”. Có thể cần tìm kiếm sự trợ giúp chuyên nghiệp để khắc phục triệt để.
Source link
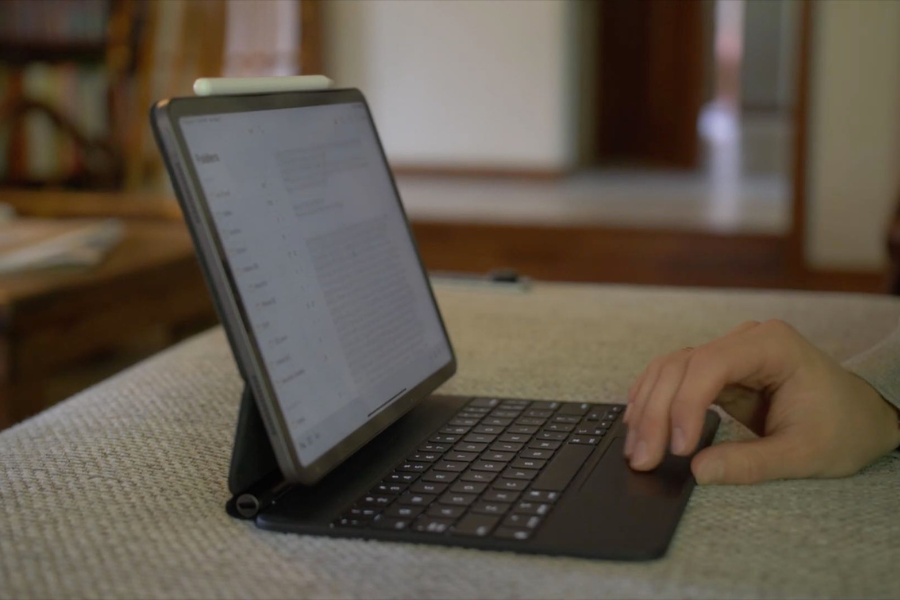 " />
" />